Searching
Searching
Entering
search words and phrases
Unlike Outlook that searches for word strings, NEO searches for whole words.
For example, in Outlook, entering "ever" returns messages with "ever", "every" and "Everest" in them) whereas in NEO entering "ever" returns messages with "ever" (or "Ever") in them. If you want to get variants of "ever" you would enter "ever*" (so add wildcard ’*’).
Easiest way to
start a search
From anywhere in NEO enter your search word(s) in the Search entry box above the message listing:

· Press Enter (or click the left search icon) to search through all message stores
· Press Shift+Enter (or click the right search icon) to search only through current folder (Search in Folder)
Other way to start a search
·
From anywhere in NEO, run a new search by
clicking New Search ![]() on
the Home tab of the ribbon (or press Ctrl+Shift+F).
on
the Home tab of the ribbon (or press Ctrl+Shift+F).
· From within Search view, click Clear (or press Esc). It's a good idea to get in the habit of clicking Clear before each new search because it resets all parameters and puts you in the text field. Please note that “Match Similar Words” is a sticky option which is not reset when clicking Clear,
Then simply enter a word or words into the white field at the top of the Search view, then click Go (or press Enter).
In the reading pane, NEO will high-light matching search words.
Entering
search parameters
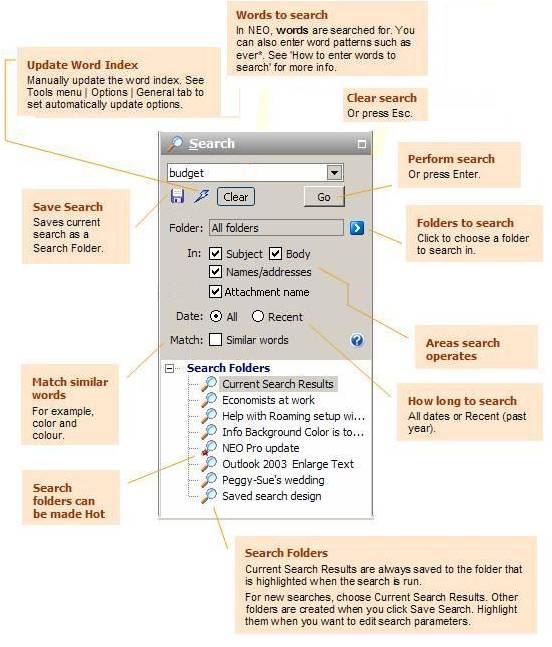
How
to enter words to search
Search finds all messages containing the words you provide. A message is selected if your provided words are found anywhere in the message subject, message body, or address information.
Search
expressions and examples
· Unless you direct otherwise, if you enter more than one word, messages are found that contain all words.
Ex: red green blue (same as entering red and green and blue)
· Whole words are searched for.
Ex: handle will find handle but not handlebar
· Use the wildcard character * to search for words ending in an unknown sequence.
Ex: handle* will find handle and handlebar
· Use quotes to locate exact phrases
Ex: "in that case" finds messages where words are exactly as shown.
· Searches are case-insensitive - it's easier to enter as lower case.
Ex: monday will find monday and Monday
· The words and, or, not and near can be entered, and parenthesis can be entered to control order of execution.
Ex: (car or bus) near accident finds messages containing car or bus if either word is within ten words of the word accident
Ex: car or (auto not bus) finds messages containing car and messages containing auto that don’t contain bus.
· Punctuation is replaced by blanks before the search (except for *).
Ex: Standard&Poors is the same as entering Standard Poors.
About
word indexing
Searches are fast because NEO creates and uses a separate listing (index) of all the words in all messages to speed up lookups.
Word indexing takes place in two places: in the background, or by updating the word index manually.
Automatic
background word indexing
NEO indexes all your messages regularly according to a time frequency in minutes you specify. See Tools menu | Options | General tab to see how to set how often you want background indexing to occur.
Manually
updating the word index
Since your word index may be
out of date while between background indexes, you can force an update of the
word index by clicking Manually Update Word Index ![]() in the Search parameters.
in the Search parameters.
In practice, it's quite rare that you will need to search for messages that you have just received, so it's probably not worth forcing a manual update unless you are looking for a very recent message.
Saving
Searches
Normally when you run a search the results appear in the Current Search Results folder, replacing the results of your previous run. This is the most common use of search - simply searching to quickly locate a message you need once.
If you have a recurring use for search results, you can save the search parameters and results in its own folder.
About
Search Folders
· Both the parameters and the results are saved.
· The results remain the same until you refresh them (they’re static). To refresh the results to include recent messages, right-click the folder and choose Refresh Search.
· When you run a search, the results and parameters you enter always replace the currently selected Search Folder. Most often this is Current Search Results, but if it is a differed search folder the parameters and results will replace it.
· Search Folders can be made Hot (right-click and choose Make Hot).
· You can create Group folders in Search Folders to help organize your folders.
Working
with Search Folders
Saving
a Search
· Run a search: click Clear, enter words to search, then click Go.
·
Click the Save Search command ![]() .
.
· Optionally, rename the search folder (see next section).
Renaming
a Search Folder
· Right-click the folder and choose Rename Folder (or press F2).
· Refreshing a Search Folder
· If you simply want to update the results, right-click the folder and choose Refresh Folder.
· If you want to edit the parameters, select the search folder, change the values, run the search, then click the Save Search command.
Refreshing
a Search Folder
· If you simply want to update the results, right-click the folder and choose Refresh Folder.
· If you want to edit the parameters, select the search folder, change the values, run the search, then click the Save Search command.
Removing versus
Deleting a Search Folder
· Remove a search folder when you want to remove the folder but leave all the messages in the folder. Right-click the folder and choose Remove Folder (or press Alt+Del).
· Delete a search folder when you want to remove the folder and delete all the messages in the folder. Right-click the folder and choose Delete Folder (or press Del).
Searching
in a Folder
You can Search within a Folder in following ways:
1. Enter search word(s) in the search entry box above the message listing and press Shift+Enter (or click the right search icon)
2. Click the Search in Folder icon on the Home tab of the ribbon to search in currently selected folder:
![]()
3. Right-click any NEO or Outlook folder and choose Search in Folder:
![]()
4. Choose the Search view Folder menu. When you click any of the views listed you will be able to choose a folder within it.
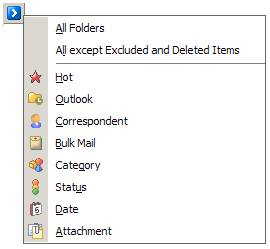
Excluding Excluded
and Deleted Items in Search
In Search view you can choose to search All Folders, any selected folder or choose to search All Folders except Excluded and Deleted Items.
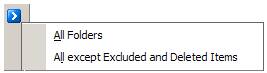
The choice you make remains in effect until you change it. To clear your search parameters, click Clear.
Why saved searches
are useful
Suppose you are responsible for bicycle safety standards at the Ballistic Bicycle Helmet Company. Everyone in your company is instructed to forward messages to you concerning safety. You always want to have easy access to your safety messages.
You could create a search with words to search: safe* or standard. If you saved that search result, as Safety, you could rerun the search whenever you wanted by clicking Refresh Search (right-click the Search Folder). Your search results would then be updated to include all new messages since the last time you ran the search.
You could even make the Search folder Hot so that it is readily visible in your Hot view, and where you could easily see your unread safety messages.
Saved searches lend themselves to organizing groups messages on an ongoing basis where it is easy to identify a message. Message conventions that include consistent references such as a project or docket number are ideal candidates.
Search on
Conversation
To quickly see all related messages:
·
Switch to Conversation View by clicking the Conversation
View icon on the Quick Access Toolbar: ![]()
·
Click ![]() on
the Home tab of the ribbon, or
on
the Home tab of the ribbon, or
· Press Ctrl+Alt+F.
You will then be quickly positioned in Search view with all messages based on the same 'conversation' displayed.
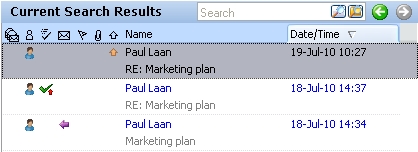
When done, click ![]() or
press Alt+LeftArrow to go back to the folder your came from.
or
press Alt+LeftArrow to go back to the folder your came from.
About
'Conversation'
Every message has a property called Conversation, and it is usually the same as the Subject property but it can be different.
When a new message is created, the current Subject is copied to the message's Conversation. However, if the Subject is edited (Ctrl+B), the two will be different. Conversation always remains as the original Subject.