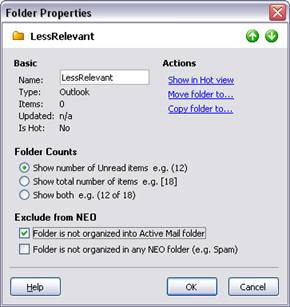Active Mail &
To Do
Using
Active Mail
Active Mail is an optional feature that provides an extra layer of control in managing mail. Active Mail is like a staging area for your mail until you have time to read it, make a decision and then act on it (delete, file, etc.).
How Active Mail
works
In NEO Pro, each message can be Active or Inactive much the same way a message can be Read or Unread. If a message is Active it is in the Active Mail folder, and if not it isn't. As with Read/Unread, you can make any message Inactive or make it Active again.
The Active Mail folder is found in Status view but can (and should) be made Hot if you use Active Mail. When a message is Active you will see the Active status in the list pane.
When you use Active Mail, you normally use Active Mail instead of your Inbox. However, unlike your Inbox where all your mail arrives, you tell NEO what new mail to put into Active Mail in Tools | Options | Workflow tab. If both boxes are unchecked then no new mail will go into Active Mail. In addition you can also exclude messages in specific Outlook folders to show up in Active Mail (see below).
Using Active Mail
to implement time-management compliant email workflow
NEO Pro 3.2 comes with a few predefined User Interface settings. One set of UI settings is specifically designed to facilitate the implementation of an email workflow which is compliant with general time-management principles to deal in the most efficient way with the daily email activities. Implementing this way of working will result in an important reduction of actions need to manage the daily emails and create significant time-savings per day by relying on the available features and functionalities of both Outlook and NEO and combining them to optimally function together.
For a clear explanation and guideline on how to implement this way of working please refer to our Knowledge Base article T1165.
Is Active Mail
better than Quick Filing to folders?
The key feature of Active Mail is that you can quickly say "I'm done with this message" without having to move the message from the Inbox (or wherever it is stored) to another folder. When you make a message Inactive, it disappears from your Active Mail folder but can still be found in NEO's virtual folders (e.g., Correspondent) and of course the Outlook folder it lives in. Active Mail helps many users manage their email in a way that's similar to how they manage their postal mail.
You can do more operations with Active Mail in NEO (see How Active Mail is Different below). However, if you don't also file to folders, all your messages stay in one folder, typically the Inbox. That's not a problem for many users, but can be a problem if you need to ever read your mail outside of NEO (e.g., Outlook Web Access), or you want to work with your email on external systems like mobile devices where Active Mail is not available.
Some prefer Quick File without Active Mail for Outlook-like behavior
If you prefer a NEO that looks and operates more like Outlook, you can choose not to use Active Mail (see Options | Workflow tab) - some users really like this simpler approach.
How
Active Mail is different
It’s like the traditional Inbox because …
· new mail arrives here
· sent mail is not included (unless you make sent make Active)
It’s not like the traditional Inbox and other NEO folders because …
· you can remove messages without deleting or filing them
a) singly (Backspace or F12)
b) all at once (Shift+F11)
c) just Correspondent mail (Shift+Ctrl+F11)
d) just Bulk Mail (Ctrl+F11)
· you can specify to have them removed automatically on performing actions like setting inactive or when filed to an Outlook folder. You can set these options in the Automated Actions section of Workflow options.
· you can put messages back into Active Mail – including sent messages!
· the Folder Count format for Active Mail is different. You can change the Folder Counts format on any folder by right-clicking and choosing Properties.
How Active Mail is
like a staging area
A
way to "action" mail
What's missing in email client programs is a way to deal with new mail that you haven’t had time to act on yet - the mail that piles up while you're busy in meetings.
NEO's Active Mail is for helping to deal with that mail.
One
way to think about Active Mail
Let’s look at the actions many people take with the physical mail they get in their mailboxes (i.e., their snail-mail).
· Flip open the mailbox and grab the pile of new mail.
· There's usually enough time to look at each envelope and …
a) throw the obvious junk mail directly into the recycle bin
b) open the not-so-obvious junk mail, read it and then throw it into the recycle bin
c) open other bulk mail (flyers, magazines), skim it, and decide to keep or recycle it
d) definitely bypass the bills
e) open and skim personal mail
· After a couple minutes, what's left are mail items that need more consideration before acting on them. They are tossed on the growing "I have to deal with this" pile. After several days of this, the "I have to deal with this" pile gets bigger and bigger.
Active Mail is simply the "I have to deal with this" pile of
email. It's our active mail - some read, some unread - that requires our
attention soon but not necessarily immediately.
The goal is to clear out Active Mail every few days or so, or at least keep it down to the ones you want right in front of you. That's not required, of course, you can let mail pile up in your Active Mail folder if you want, making it act more like your Outlook Inbox.
An alternative to using Active Mail is to treat your Inbox as your staging area, and use NEO's Quick Filing features to file from your Inbox to other Outlook folders.
Changing what new
mail goes into Active Mail
These Active Mail workflow options on the Options | Workflow tab determine what new mail goes into Active Mail.
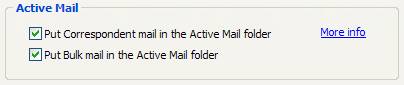
If checked, new mail that arrives will go into Active Mail. If unchecked, NEO makes new messages inactive as they arrive so they don't appear in Active Mail.
Changing
the option works from this point onward
It won't change the active status of messages already in Active Mail.
If you want to change all Correspondent or Bulk Mail messages in Active Mail to make them inactive, do the following.
1. Right-click the Active Mail folder.
2. Choose from the following:
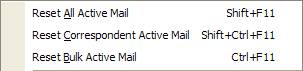
Excluding an
Outlook Folder from Active Mail
|
|
Besides the above option to exclude all Bulk Mail from Active Mail, you can also exclude all messages in an Outlook folder from Active Mail. When combining this with an Outlook Rule, the user has full flexibility what messages he wants show up in Active Mail. To exclude an Outlook folder from Active Mail, go within NEO to the Outlook view, right-click the Outlook Folder, select Folder Properties and check the box ‘Folder is not organized into Active Mail folder’. |
Choosing
not to use Active Mail
Want
a simpler NEO?
Active Mail is great for users who want an extra level of control with their email. However, if you don't feel you need it, you can remove it to make NEO more Outlook-like.
It's easy to configure NEO not the use Active Mail. It's all in what folders you set hot in Hot view. In general, you can make any folders hot, and it's ideal to make both NEO and Outlook folders hot. However, here are two samples - one showing a typical Hot view using Active Mail and a typical one not using it.
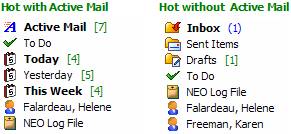
If not using Active Mail, you can work out of your familiar Inbox, Sent Items and Outbox. You may want to add in Today, Yesterday and any other folders.
How
to set NEO up not to use Active Mail?
You can do this at any time. It's easy to switch back by reversing the process.
1. On the Tools menu | Options | Workflow tab, uncheck both checkboxes in the Active Mail section. This will prevent new messages from being set Active.
2. In Hot view, right-click the Active Mail folder and choose Reset All Active Mail (this will remove the Active status from each email).
3. Still in Hot view, right-click the Active Mail folder and choose Remove from Hot (Active Mail will still be available in Status view).
4. In Outlook view, right-click the folders you want to make Hot (e.g., Inbox, Outbox, Drafts, Sent Items, Deleted Items) and choose Make Hot.
Switching
back to using Active Mail
You can easily switch back to using Active Mail whenever you like simply by changing your Workflow options back, and making the Active Mail folder Hot again.
Using To Do
To Do is a folder you can send mail to that you want to take action on later.
![]()
How
to Set or Change To
Do Status
You can:
a) click the To Do pull-down menu on the ribbon and
choose priority
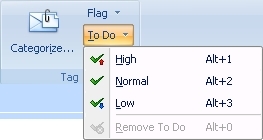
b) use shortcut keys:
Alt+0 Remove
priority (or Alt+`)
Alt+1 High priority
Alt+2 Normal priority
Alt+3 Low priority.
c) right-click to choose priority, or remove from To Do, or
d) left-click drag to the To Do folder from anywhere in NEO to set Normal priority
To Do Status in List Pane
To Do status is visible in every folder. In the To Do folder you may want to sort by To Do status. Here is what the states look like:
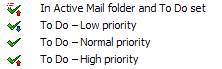
If you are in Active Mail when you set To Do status, you can specify to have messages removed from Active Mail automatically. You can set that option on the Workflow tab of Options.