
Implementing a time
management compliant e-mail workflow process
–
Getting the maximum out of your NEO
Pro –
|
|
|
Description
Efficient email management is not only about technology. But it is
certainly also
not only about knowing what workflow to adopt! Too many time-management
trainings teach participants the right workflow but fail to effectively
implement these with the available tools. Besides this it is widely
recognized
that with the outdated Outlook model of “Inbox –
Sent items –
Folder system” it is very hard to efficiently implement the
right
principles.
This article describes shortly the theoretical communication and
workflow
principles to efficiently manage daily email communication and how
these can be
effectively implemented using NEO Pro.
Outcome
Following these guidelines will implement a theoretically sound
workflow
combined with getting the most out of NEO’s automatic
organizational
features. This will result in significant time savings per day, more
control
over daily email communication and minimized manual actions needed to
manage
the incoming emails.
NOTE:
Please read and understand carefully the principles and steps as
described
below before trying to implement them. Always first export your current
User Interface
settings by going to View | Layout | Export Layout… and note
down your
current workflow settings before making changes. If you have any
question or
like further clarification you can contact us at customercare@caelo.com.
Communication and workflow principles to effectively manage
daily emails
Communication
Although users do not have control over the number of incoming emails
they do
have full control over the number of outgoing emails.
Studies clearly show a correlation between number of send items and
number of
received items. The important conclusion: to receive less we have to
send less.
Being far more critical in the number of emails send out will result
consequently
in fewer emails in the inbox.
Taking this seriously when trying to control email overload is starting
at the
very source of email overload: the number of incoming emails.
NOTE: this article is not dealing with controlling spam –
there are
enough 3rd party spam solutions to deal with
this while most
companies deploy spam filters on a global base.
Communication guidelines
Reducing
the number of outgoing emails is all about strict discipline and to
adhere to a
few simple guidelines. These guidelines are not exhaustive but form a
good
starting point. Interested readers can find much more on this topic in
time
management literature dealing with email overload or in the various
trainings on
this topic.
Guidelines
for effective outgoing email communications:
1) Choose regularly and where possible other communication channels
– use
telephone and personal contact.
2) Avoid discussions or emotions to be communicated through emails.
Email is not
suited for this type of communication.
3) Limit yourself only to necessary and relevant emails –
avoid giving
your unsolicited opinion when not absolutely necessary.
4) Use formal language – save the small talk for personal
contact.
5) Do not send an email – ask yourself again whether an email
is really
needed.
DO NOT become part of the problem – every email send out will
contribute
to someone’s email overload!
Workflow
Implementing sound workflow principles is essential to reduce email inefficiencies and is an important factor in dealing effectively with the daily incoming emails.
Email clients or email efficiency tools themselves can only help in fighting inefficiencies but when not supported by the right workflow will never be as effective as potentially possible. This equally applies to NEO Pro.
Optimal workflow principles to deal effectively with a certain amount of work are well known from a wide range of time-management publications. A short summary is given here as can be applied to dealing with daily incoming emails.
For
this five distinct email related activities can be recognized as
follows:
1) Flow: Deal with the flow of
incoming messages.
2) Triage: Deal with emails
accumulated since last time looked at the inbox.
3) Tasks management: Deal with what
needs to be done.
4) Archive: Store emails so they
can
be retrieved later.
5) Retrieve: A method to retrieve
older communication after archiving.
The recommended workflow for each of these is as follows. The next
section will
discuss how to implement this workflow using NEO Pro.
1) Flow
Email and its impact on our daily activities have largely to do with
the continuous
attention email seem to ask (and get). To have email take its proper
place
again use the inbox only as a temporary staging area for new emails
before they
can be dealt with. Deal with the inbox at a few specific moments during
the day
(e.g. in the morning, after lunch and before leaving the office). Do
not work
out of the inbox as new incoming emails will demand immediate attention
while
most likely there are more urgent things to address.
2) Triage
Reducing email overload starts with redirecting less relevant
(subscription)
email out of the inbox automatically. This can already reduce the
number of
emails in the inbox by up to 40%.
When dealing with (relevant) emails in the inbox always
decide on an immediate action for every email:
a) When an email can be dealt with immediately (within 2 minutes) DO it
and
archive the email out of the inbox – this will apply to the
majority of
emails in the inbox!
b) When an email requires further action move this email out of the
inbox to a
To Do staging area – it is good practice to already indicate
a certain
priority.
c) When an email is finished but requires follow-up from an external
party move
this email out of the inbox to a Follow-Up staging area.
Dealing with emails in the inbox in such disciplined manner will
consequently
result in an empty inbox! Remember the main rule: Never
touch an email without taking some form of action.
3) Task management
With the inbox empty obviously not all work is done. All smaller tasks
have
been dealt with and the real work sits in the To Do area.
Move away from the inbox to the To Do area to start working on the
outstanding
issues according the assigned priorities. Once an email is finished
archive it away
out of To Do area.
Few times per week review the Follow-Up staging area whether the
required
follow-up has been received – if so, archive the
corresponding email out
of the Follow-Up area.
4) Archive
The only goal of archiving is to be able to retrieve emails at a later
moment.
This automatically means that whenever an email is not be needed
anymore the
best choice is to delete this item. When archiving is needed a useful
categorization needs to be chosen to minimize archiving efforts and
maximize
retrieving efficiency. Obviously this is not a trivial task at all and
many
struggle with finding the right balance. Too many folders make
searching easy
but archiving complex and vice versa. This is particularly an area
where
technology can help.
5) Retrieve
Interestingly enough most users rely on old-fashioned paper archiving
methods
to store and retrieve email communications. As emails are stored on
searchable
media a sophisticated search facility will always have preference over
searching based on physical location of the email. Also here technology
can
help.
Implementing workflow principles using NEO Pro
Success of implementing workflow principles have to do with willingness
to change
current working practices but also with using these principles in a
disciplined
manner.
Implementing NEO Pro and adopting a configuration to facilitate the
above
workflow can help users to apply these principles. Making optimal use
of
automatic organizational features of NEO Pro will further minimize the
required
manual actions needed by users so they can focus on dealing with the
actual
business activities.
The following is describing how to implement the above workflow using
NEO Pro based on supplied user interfacing settings.
For clarity this description is following the above 5 identified email
related
activities. The next section will provide a summary of all
implementation steps
to achieve the right NEO Pro configuration. The necessary workflow
settings within
NEO Pro are also shown in the next section.
1) Flow: Deal with the flow of
incoming messages
Set specific times to deal with the inbox (NEO’s Active Mail)
–
this is primarily a personal choice. Block these times in your calendar.
2) Triage: Deal with emails
accumulated
since last time looked at the inbox
a – Separate relevant from less relevant (subscription)
emails: use
NEO’s Active Mail as (virtual) inbox for relevant emails; set
NEO’s
workflow to keep Bulk mail out of Active Mail.
b – Deal immediately with relevant mail if this can be done
in less than
2 minutes and remove from inbox: after dealing with the emails make
email
Inactive (use Backspace key)
c – Emails requiring further actions make To Do and remove
from inbox:
use Alt+1, 2 or 3 to assign To Do with high, middle or low priority
– set
NEO’s workflow to make email Inactive when setting To Do.
d – Emails requiring Follow-Up assign a Follow-Up flag and
remove from
inbox: use (or redefine) one of the standard flags on the toolbar
– set
NEO’s workflow to make email Inactive when Flagged.
e – As Bulk Mail is configured not to show up in Active Mail
review from
time to time new subscription mails. Also reorganize all mails in
Unsorted
Bulkmail into their own Bulk Mail folder (as subscription mails proves
to be
fairly static this requires normally only a one time action). For
improved
control keep Unsorted Bulkmail always empty.
3) Tasks management: Deal with what
needs to be done
Once Active Inbox is dealt with (after step 2 in principle all emails
have either
been made Inactive, To Do or Flagged – so Active Mail is
empty) go to the
To Do folder. This now is the working area with emails listed
according
their priority. Make sure the To Do status folder is in the Hot
section. When
an email is finished clear the To Do flag (Alt+0) to remove the email
from the
To Do list. Regularly check the Flagged items – make sure the
Flagged
status folder is in the Hot section. When a follow-up is finished clear
the
flag (button on the toolbar) which removes the email from this folder.
4) Archive: Store emails so they
can
be retrieved later
As argued above archiving emails is only for the purpose of retrieving
emails
at a later moment. NEO’s automatic email organization
providing a
Correspondent folder for each correspondent and a Category folder for
every
category assigned combined with its lightning fast search capabilities
can be
easily used to replace an actual folder structure with NEO’s
virtual
folder structure.
At this point it is relevant to quote Mark
Ledsome - former Microsoft Exchange Server Executive:
"It's
the
first technology I've seen that could arguably eliminate the need to
manually
file email, or set any rules or filters."
Replacing
the folder system with assigning categories is
the better choice to categorize emails in logical groups with the
purpose of
retrieving them at a later stage. Also as emails can be easily assigned
multiple categories while they can only be moved to one physical folder.
This means that archiving while relying on NEO’s virtual
email
organization consists basically of 2 steps :
a) Assign (when needed) a category depending on project, customer or
other
grouping required (use Ctr+T or Alt+Z for easy access under the
Advanced UI
settings).
b) Make the email Inactive to remove them from the virtual Active Mail
inbox
– use Backspace key to make Inactive (or assign a To Do
priority or a
Flag).
On top of this there is still a need to actually move the emails away
from a
user’s inbox to an archive data folder (PST). As this has no
relevance
anymore for retrieving emails this task can be automated by setting up
the
AutoArchiving functionality in Outlook.
5) Retrieve: A method to retrieve
older communication after archiving
NEO’s automatic organization goes a long way in how users
tend to think
about emails when looking for older communication:
- from whom did I receive the email (Correspondent)
- what was subject of the email (Category)
- what keywords are relevant to this email (Search)
For maximum comfort in retrieving older emails the Advanced User
Interface settings
will include easy access to all 3 search entries.
When selecting a Correspondent or Category a Search in Folder can be
launched
by using the shortcut Alt+X which is very comfortable located on the
keyboard.
Steps to implement above configuration settings with NEO Pro
Following steps will implement the described configuration settings
with NEO
Pro:
1) Import the Advanced User Interface settings.
Note: before changing layout settings it is recommended to first export
(save)
the current user interface settings by going to View | Layout | Export
Layout…
Import by going to View | Layout | Import Layout… the
DockingAdvanced or
DockingAdvancedRightViewPane layout (depending on where reading pane is
preferred).
These settings will configure the toolbar with easy access for To Do
actions
and assigning 3 different Flags (these can be easily redefined by
customizing
the toolbar).
Docking of tabs is optimized to easily retrieve older emails
– below the
Hot view the following tabs have been docked: Category and Correspondent View. Size of these views can be optimized for the screen size used.
Besides the Category and Correspondent Views, the lightning fast Search feature can be used to find messages back. To search for a message, enter the search term in the search entry box above the message listing. Press Enter to search all message stores. Press Shift+Enter to only search the currently selected folder ('Search in Folder').
2) Define correct content of Hot section.
Make sure Active Mail, To Do and Flagged status folders are made Hot
(right-click the folders under the Status tab and select Make Hot).
Also certain important Bulk Mail folders can be made Hot for easy
access.
3) Reorganize emails in Unsorted Bulk Mail.
Create for every subscription email a specific Bulk Mail folder (right-click the message and select Reorganize). NEO Pro will reorganize all similar emails into the same (virtual) folder. For most users the number of received subscription emails is fairly static making this mostly a one-time action. Afterwards all subscription emails will be clearly organized in a limited number of bulk mail folders. For improved control keep the Unsorted Bulk Mail folder always empty.
4) Set correct Workflow options within NEO to support the described
workflow
– see below figure
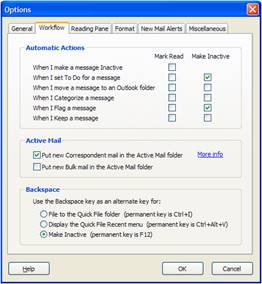
Figure: workflow settings under Tools | Options – workflow tab
5) Set AutoArchiving of Outlook to auto-archive the Inbox and Sent
items to a
yearly PST – for further instructions please see our Application Note T1166: Setting up auto-archiving in Outlook
Some final remarks
The
above described a theoretical workflow to deal effectively with daily
incoming emails.
It also has been demonstrated how this workflow can be implemented
using NEO
Pro.
In
most work environments this way of working will significantly reduce
the email
associated workload and result in daily time savings and reduced email
stress.
Obviously
users are free to adopt the described working methods to their
particular work
situation and personal preferences. For some the described way of
working cannot
be implemented when (e.g.) there are very stringent requirements that
have to
be adhered to.
The
above is supplied as a suggested way of working tested and successful
in many
business areas. However, every user proceeding to change his way of
working
will do so under his own full responsibility where the above will only
serve as
a guideline without any guarantees.
Last updated: 07 May 2008